1、点击教室讲桌上的液晶平板“上课”即可一键开启大屏等所有设备;

2、大屏设备开启后,大屏的前置USB接口可插入U盘,可以把文件拷贝到大屏上;

3、大屏访问互联网需要实名制认证上网,输入校园网账号和密码认证成功后即可访问互联网;
4、小屏模式:通过手势操作,将全屏缩放为小屏显示,解决老师或学生触控屏幕时可能难以够到上方区域的问题;
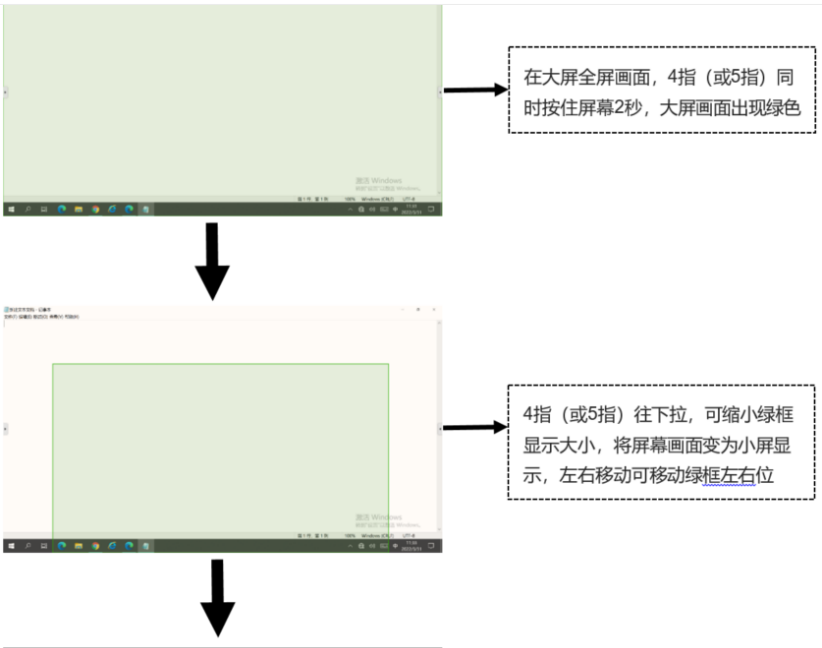
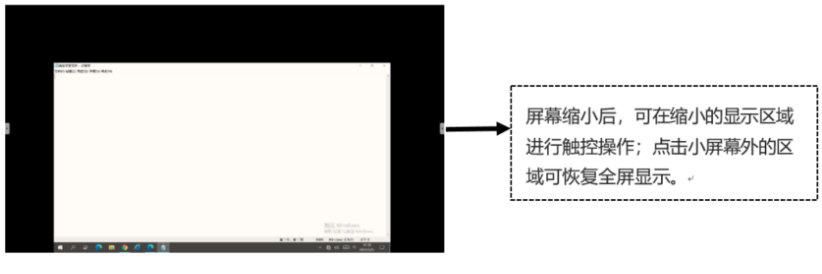
5.书写的使用方法,可以使用大屏两侧的黑板;
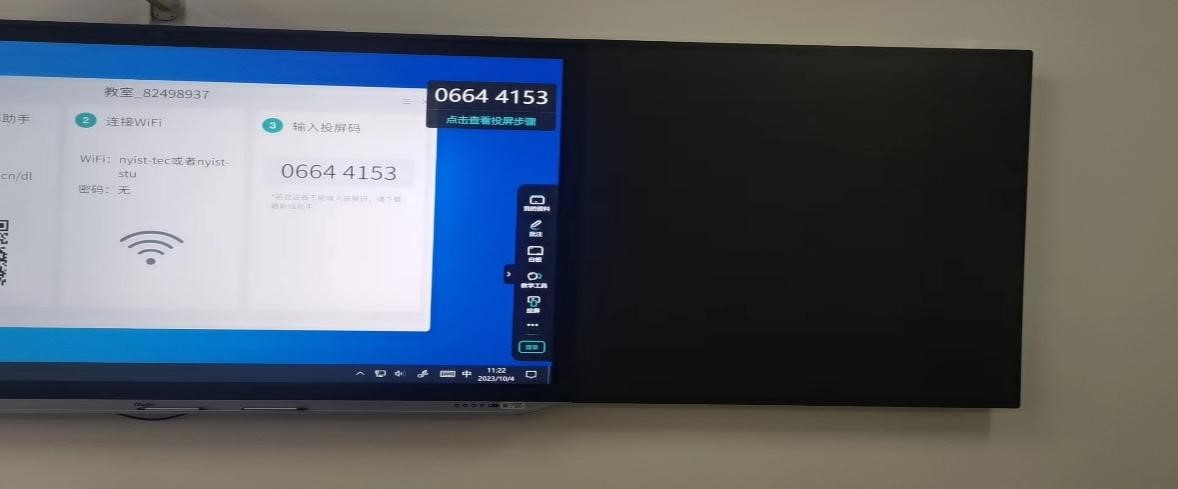
可以使用软件自带的白板:
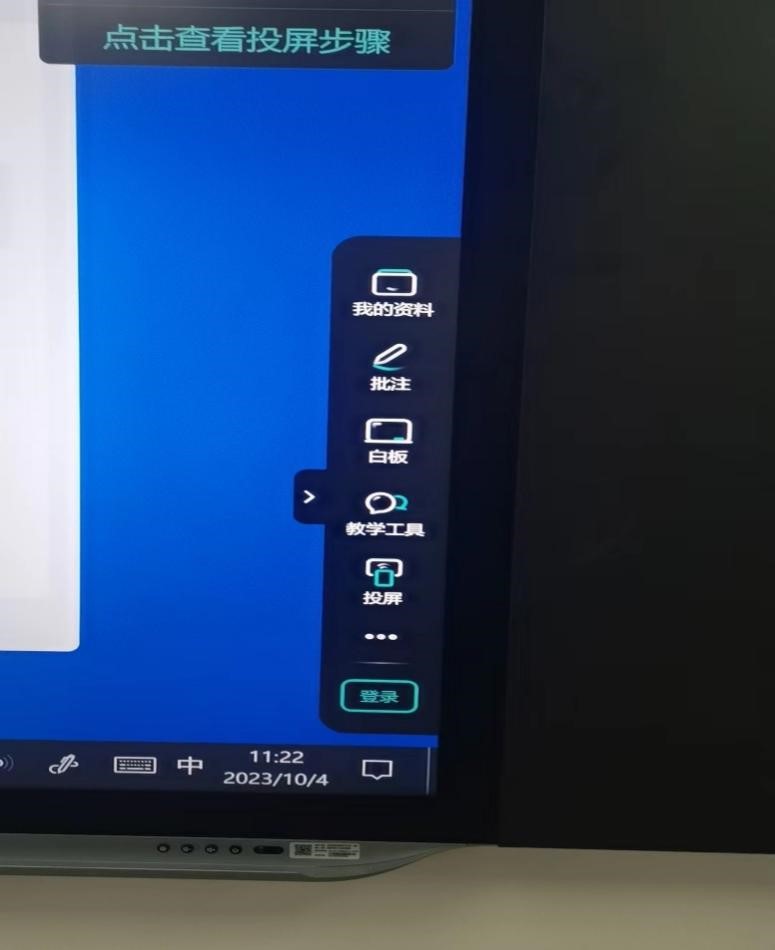

6.无线投屏的使用方法:
通过锐捷投屏助手,配合锐捷投屏接收端可将手机、平板、笔记本电脑等移动设备上的教学内容投屏分享到教室内的屏幕上,投屏时需要终端连接校园网有线或者无线;
可以参看附件《锐捷无线投屏软件用户手册》的第5页到第11页:
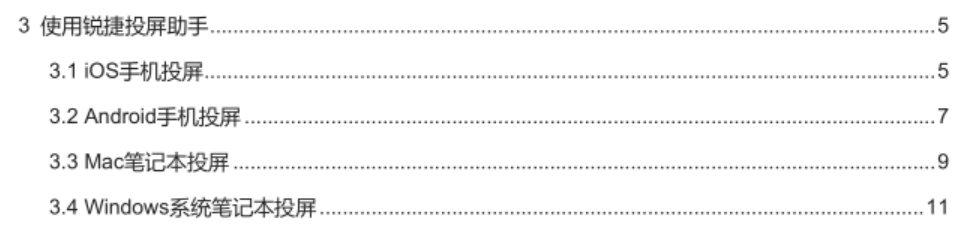
7、上完课点击讲桌上液晶面板的“下课”,即可一键关闭教室内的教学设备;
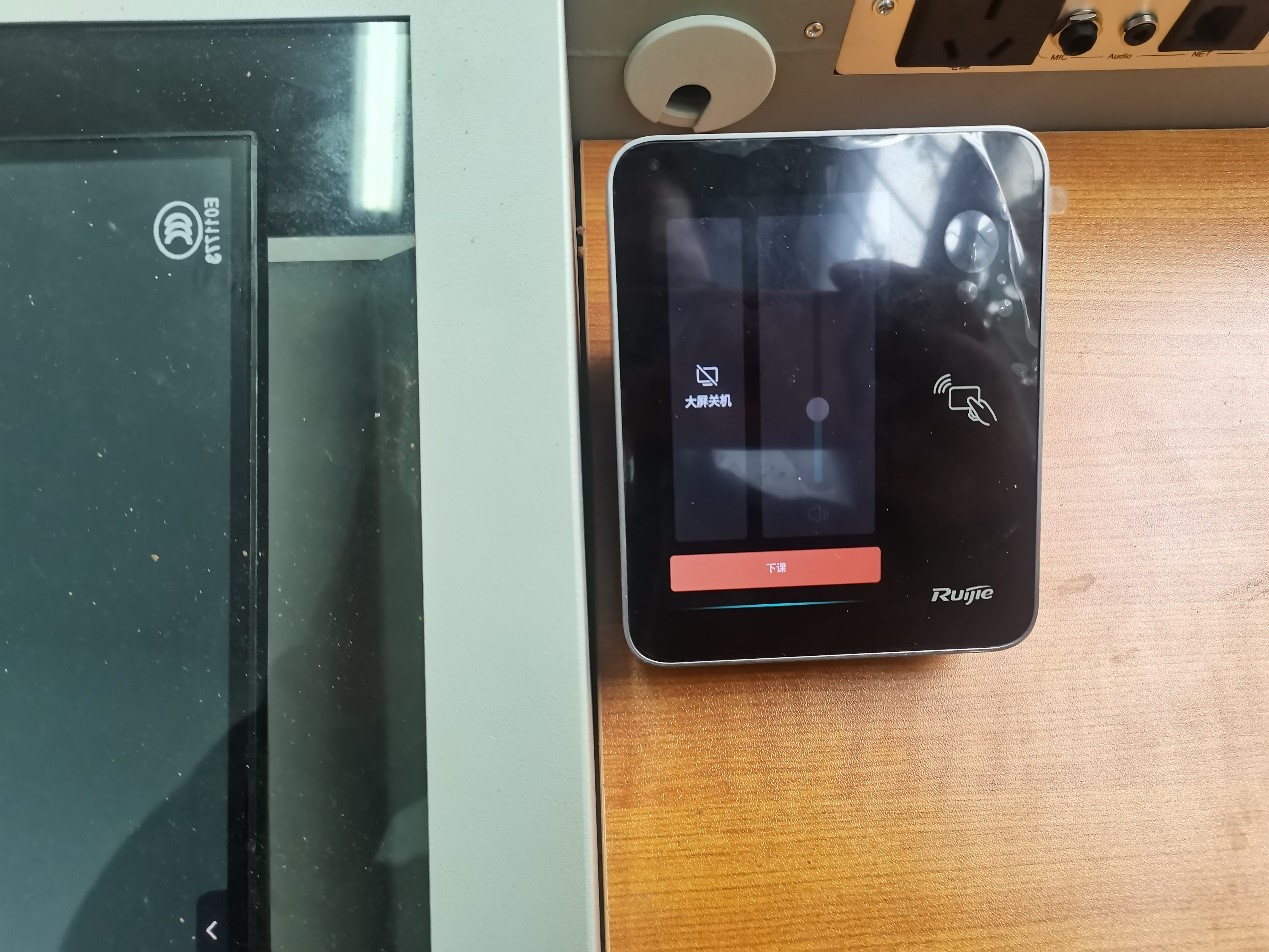
8.讲桌内配有键盘鼠标,方便老师操作大屏;

9、大屏上已经安装office2016等办公教学软件,上课时可以直接使用。